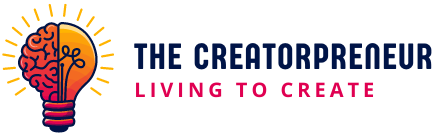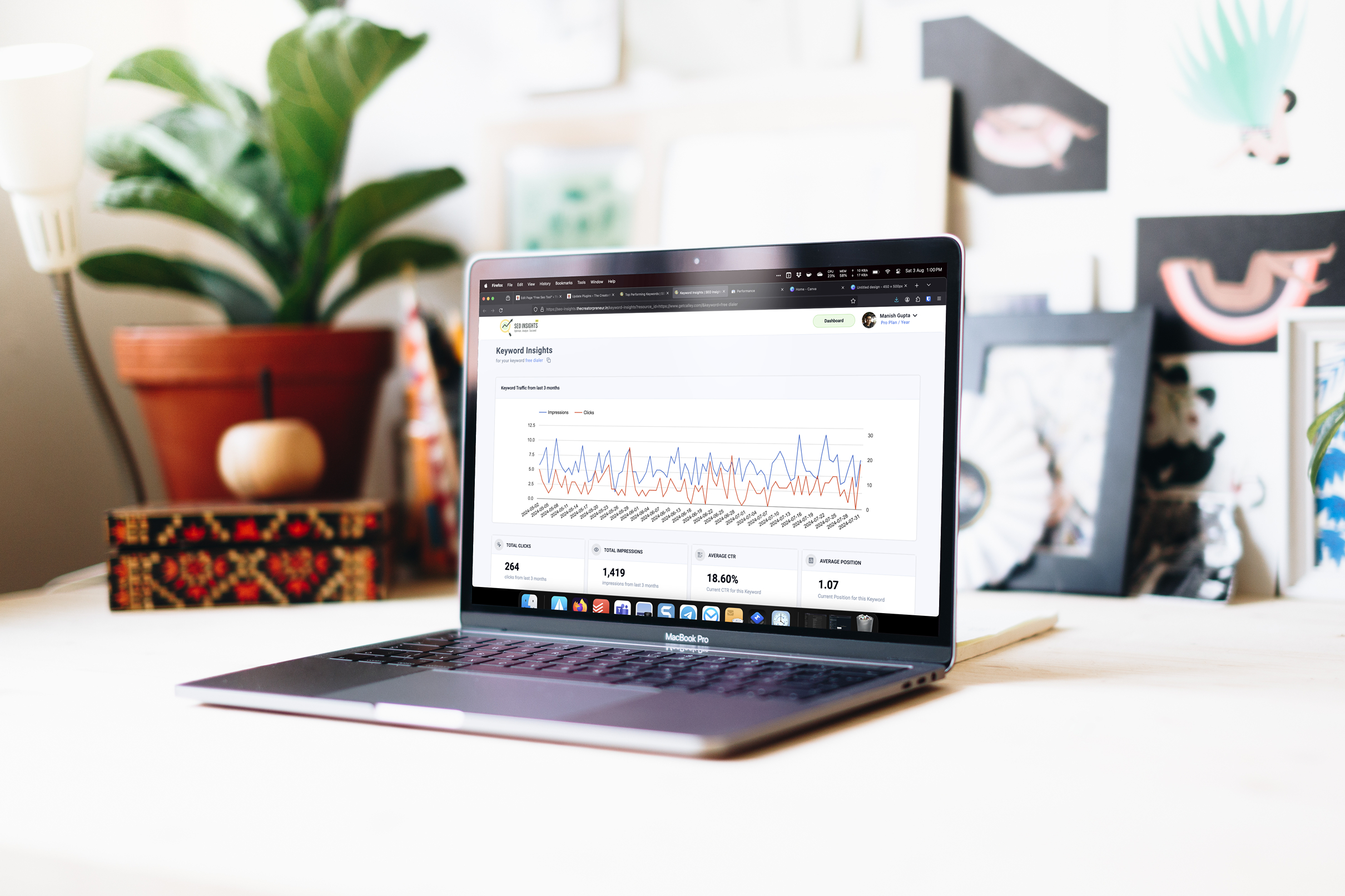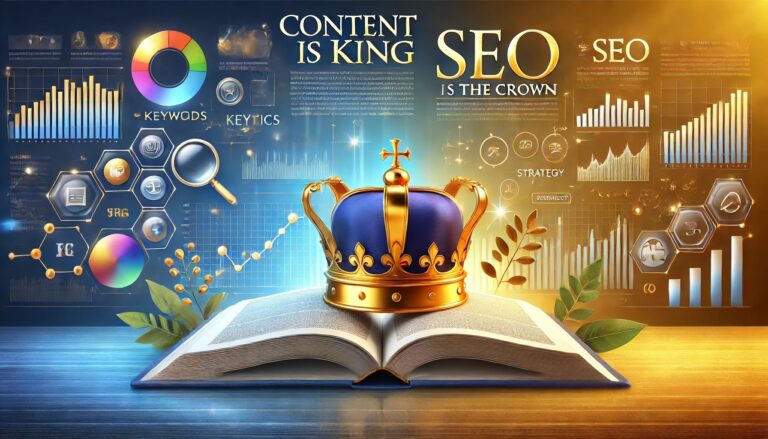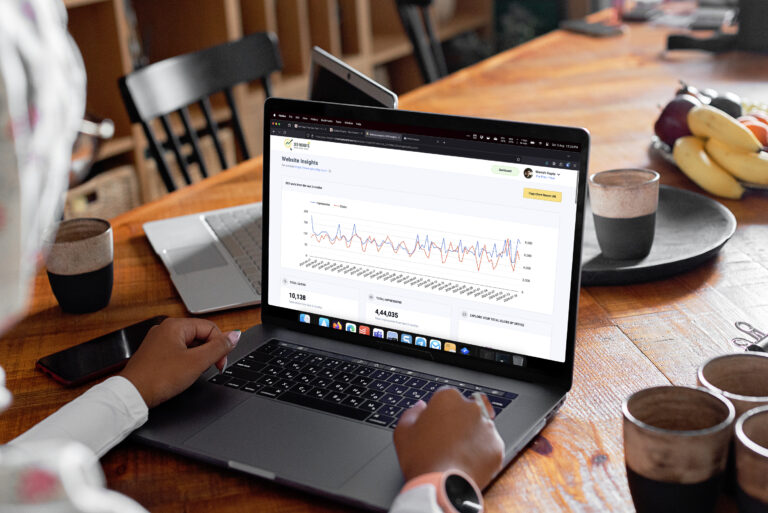How to add your website to Google Search Console?
An online presence is crucial for any business, and ensuring your website is indexed and performing well in search engines is a key part of this.
So if someone asks me – What is Google Search Console?
my answer to it will be that…
It is the Best and 100% Free Tool provided by Google Itself that will help you monitor, maintain and troubleshoot your websites visibility in Google Search Results.
Google can not make it easier than this to help you Rank Better in Google Search Engine.
It provides you with variety of information about your website like:
- What are the keywords that are bringing traffic to your website?
- What are the pages that are generating traffic on your website?
- How is your content performing?
- Are there any technical issues with your website that are preventing it from performing in search engines?
and much more…
But these reports can get overwhelming as the traffic grows and that is why we created SEO Insights – Better Reporting for Google Search Console.
How to verify and add your website to Google Search Console?
As the first step in the process is to have a valid Google Search Console Account. If you do not have one you can Sign Up for a Google Search Console Account.
Once done, just follow the steps below:
Click on “Start Now” button
Click on the blue Start Now button in the center of the page. If you are already logged into your Google account it will take you to the search console screen, else it will ask you to Sign up or Sign in.
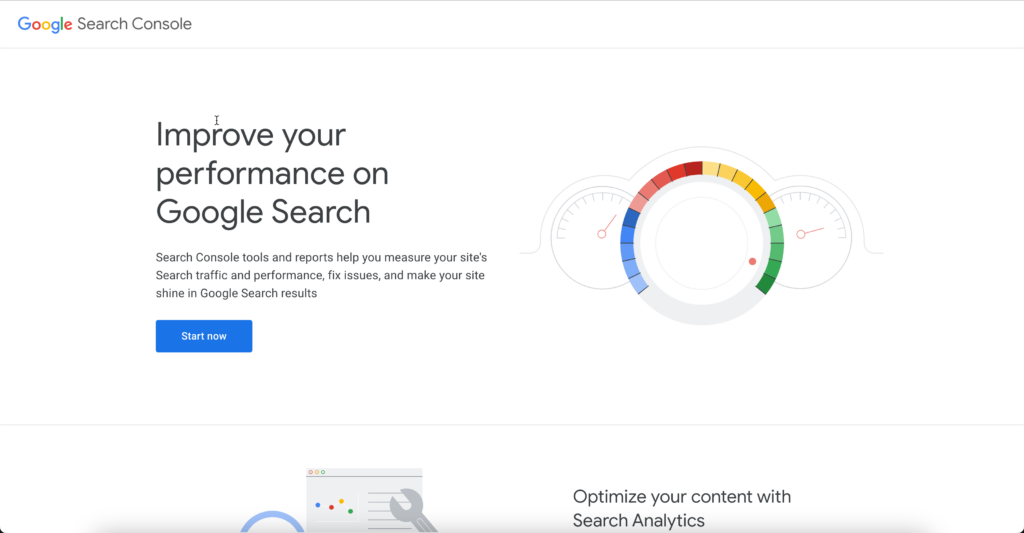
Click on “Add a property under the search drop-down”
You can add a new website property by clicking on the button.
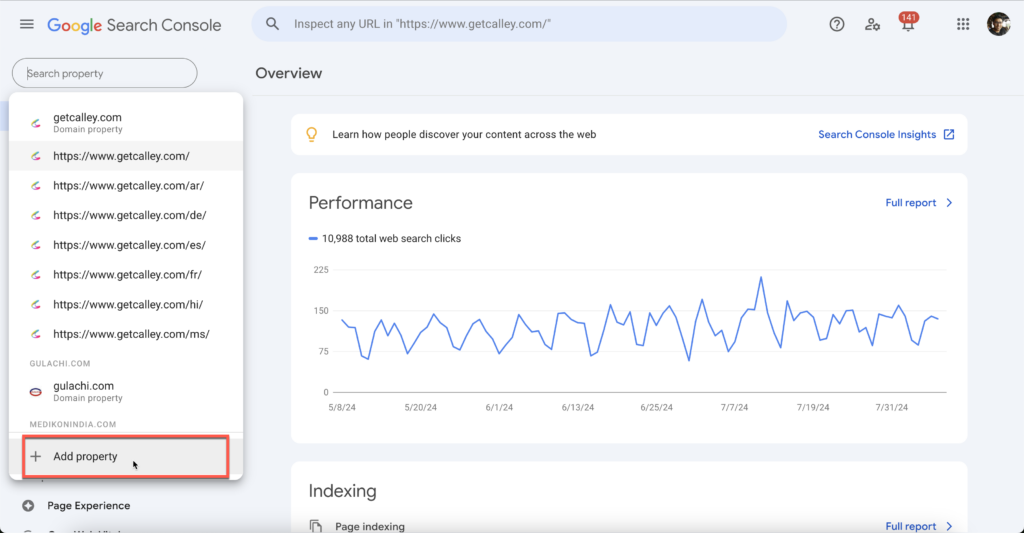
Select the property type to continue.
If you are verifying the domain www.yourdomain.com and have the knowledge of how to manage DNS entries of your domain then select the Domain Property
but in case you want a simpler setup via uploading a file then choose the URL Prefix property.
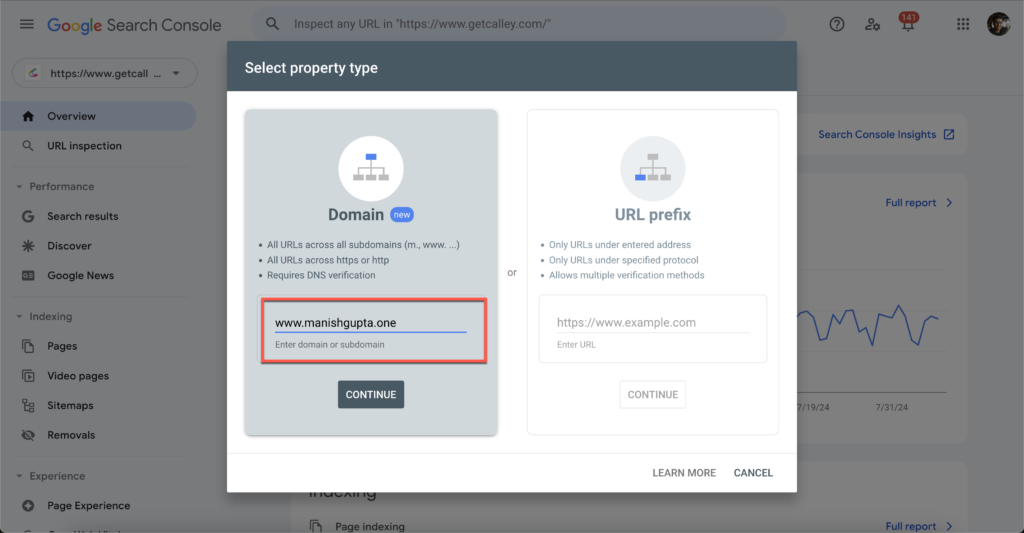
Choose Domain Property if you can validate using the DNS method,
for this you will need to login to your Domain Control Panel and manage DNS records which could be tricky
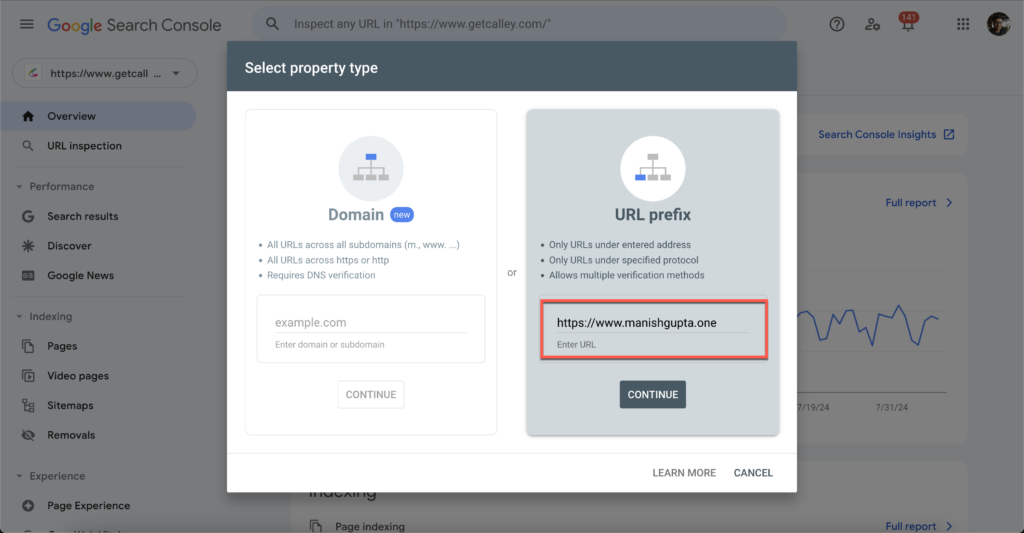
Alternatively for a simpler setup and verification choose URL Prefix property method.
Select the verification method.
For the purpose of this setup we have used the URL Prefix property type.
There are multiple verification methods but the easiest one is to upload an HTML file on your website server.
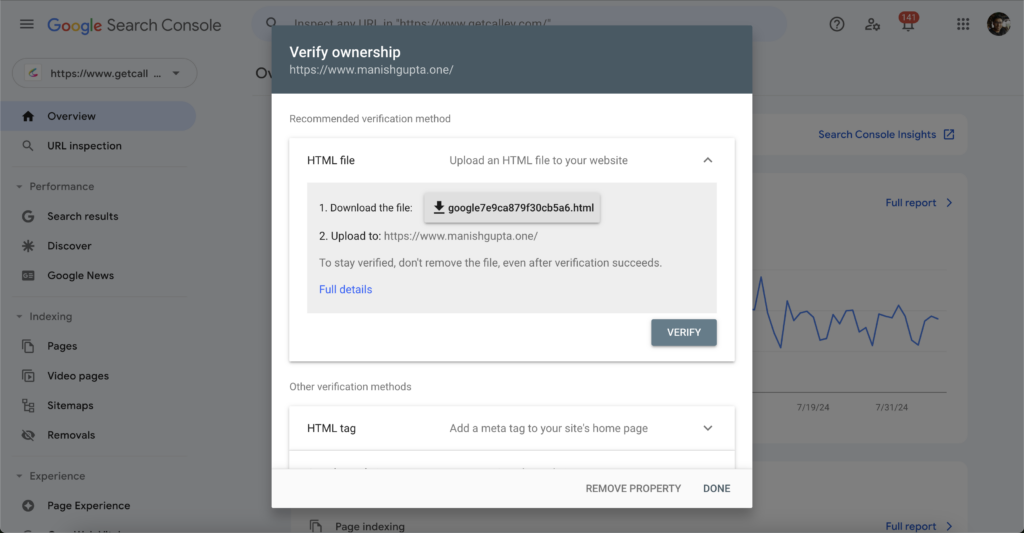
We will choose the HTML File Method for website verification
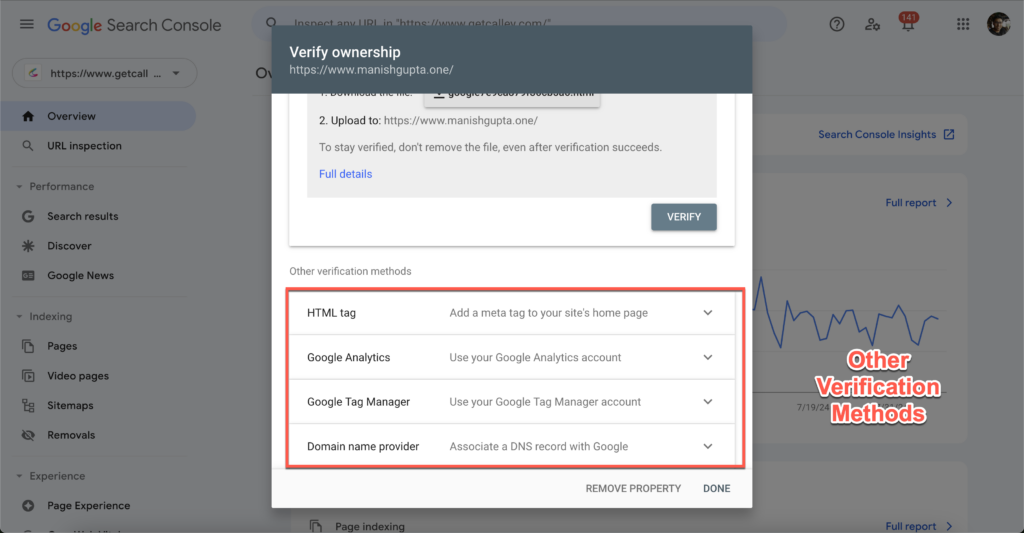
Other website verification methods available in Google Search Console
Download the HTML file and upload it to the website server.
Google will provide the HTML File to be uploaded and all you need to do is to download and upload it on your website server. If you are unaware of how to upload the file on your web server you will need to reach out to your hosting service provider or the web developer who made your website.
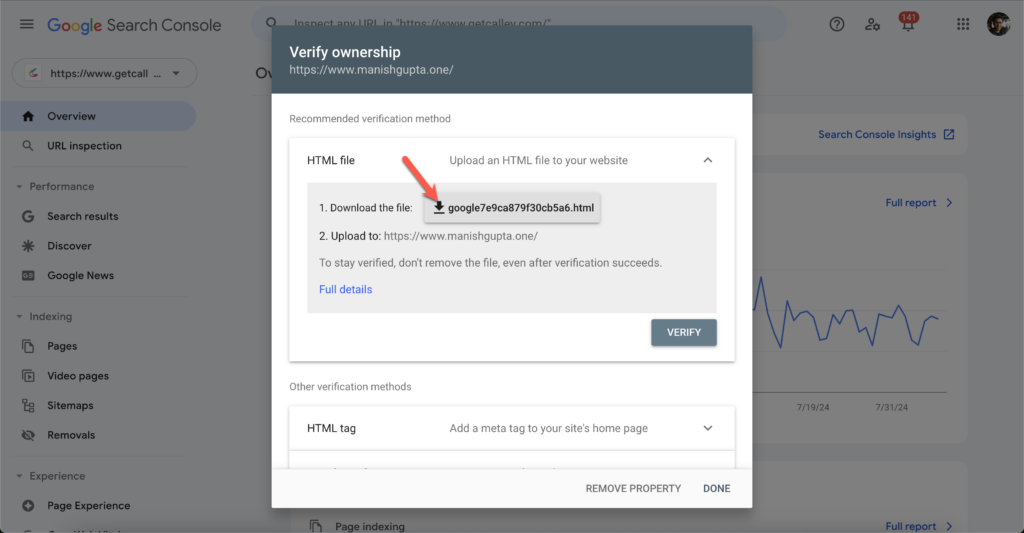
As the file us uploaded, click on Verify
As the file is uploaded successfully you should be able to open and see it on the browser using the following URL structure
https://www.yourdomain.com/your-verification-file.html
in this case the URL is
https://www.manishgupta.one/google7e9ca879f30cb5a6.html
Note: this is a test link that I have deleted just after the verification to prevent misuse
If the link with file is working then go back to Google Search Console and click on Verify button on the page from where you downloaded the file.
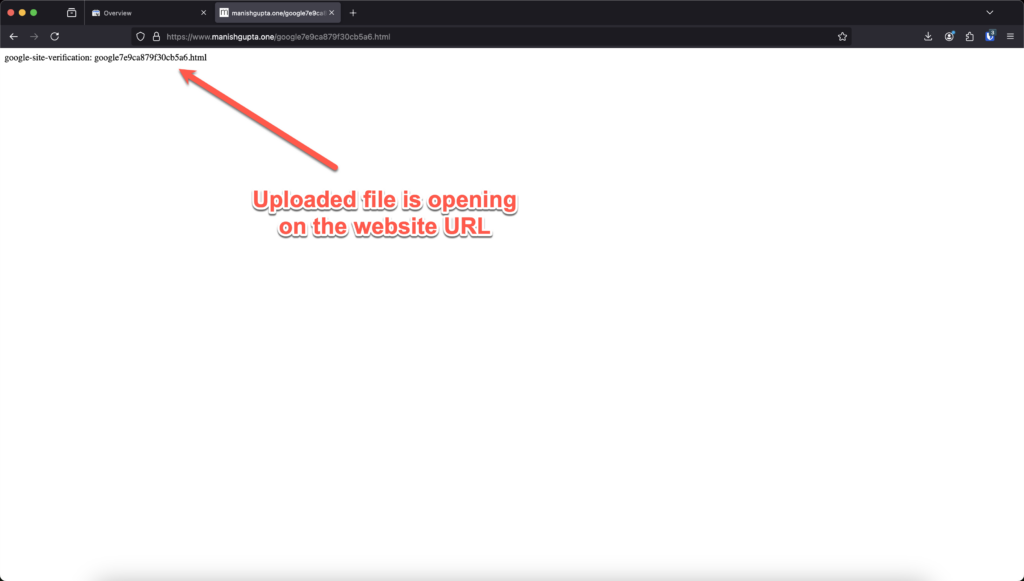
Check the link is opening after uploading the HTML file on the server
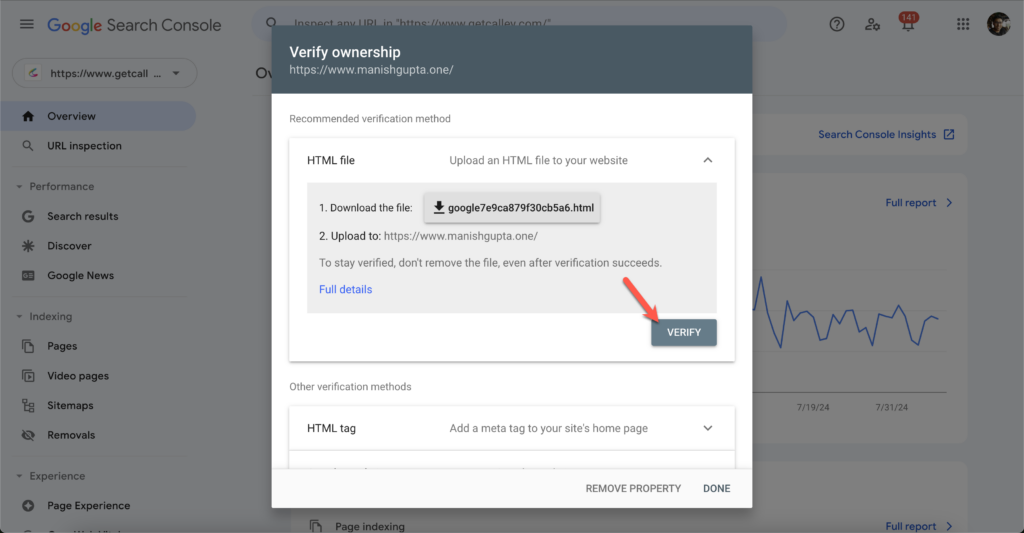
If the HTML File URL is opening successfully then click on the Verify button on the page
Your website is now confirmed and ready to be used.
As everything is now setup correctly you should be able to see the confirmation message that says your ownership has been verified and you should be able to see the Google Search Console Data for your website populating in the panel.
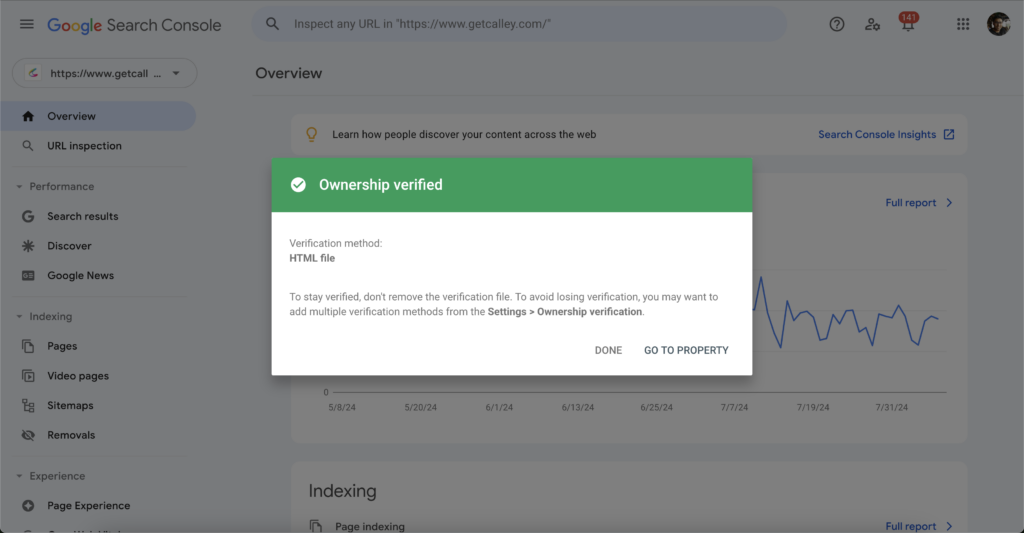
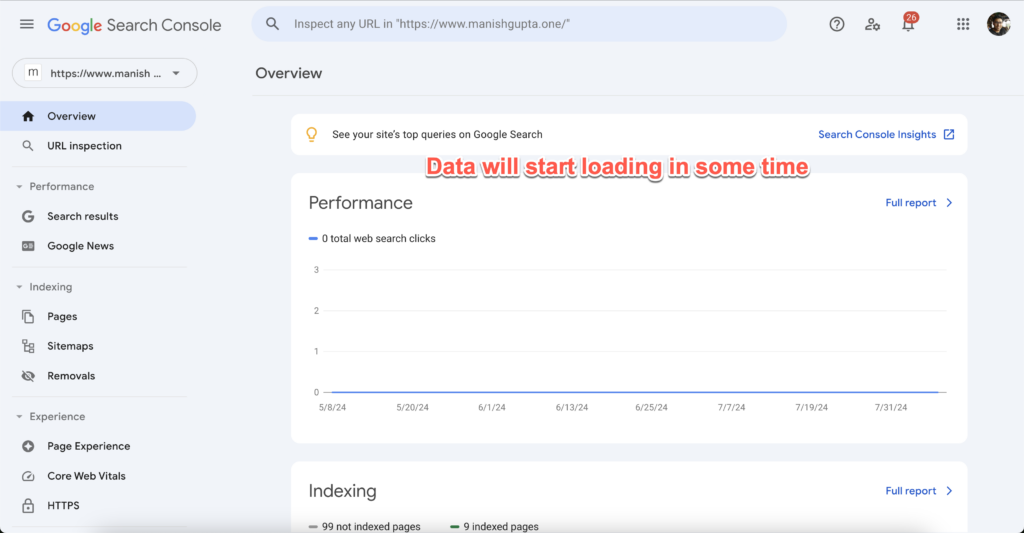
Now Try Better SEO Insights 🙂
Since now your Google Search Console setup is done successfully it is time for you to get Better Reporting for Google Search Console. Signup for a Free Account of SEO Insights today!